Windows 10 : 게임 DVR을 사용하여 게임 녹화, 스크린 샷 및 게임 클립 촬영 방법
7 월 29 일에 출시 된 Windows 10은 출시 후 처음 24 시간 동안 전 세계 1, 400 만 대의 컴퓨터에 다운로드되어 설치되었으며, 이는이 제품에 큰 관심을 나타냅니다.
일부 사용자는 새 버전의 운영 체제로 계속 업그레이드하는 반면 다른 사용자는 이미 Windows 10의 새롭고 숨겨진 기능을 탐색하고 있습니다. 시스템의 중요한 숨은 놀라움 중 하나는 게임을 녹화하고 다양한 소셜 네트워크에 콘텐츠를 배포하는 데 사용할 수있는 게임 DVR 프로그램입니다.
Windows 10의 게임 DVR은 게임 중 언제라도 스크린 샷을 저장하고 게임 비디오를 녹화하는 데 사용할 수 있습니다. 게임이 활성화 된 경우 게임 클립을 백그라운드에서 기록 할 수도 있습니다.
프로그램으로 찍은 스크린 샷과 게임 비디오는 Windows 10 용 Xbox 응용 프로그램에서 다운로드하여 편집 할 수 있습니다. 같은 방식으로 다른 게이머와 공유 할 수 있습니다.
Xbox에서 PC로 게임을 스트리밍하는 동안 Windows 10 게임 DVR을 사용할 수도 있습니다.
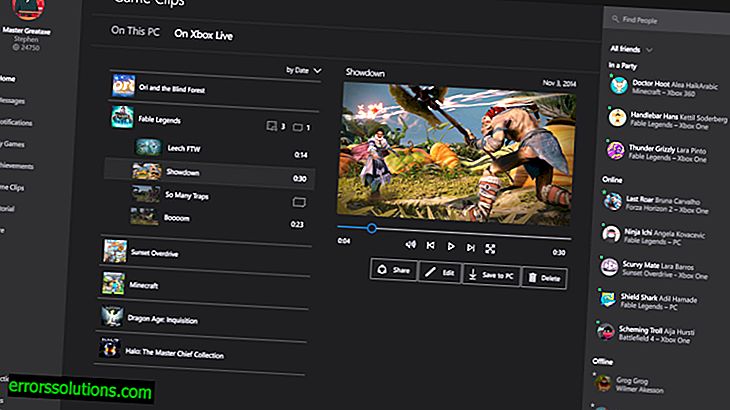
Game DVR을 사용하여 스크린 샷, 게임 비디오 및 클립을 만드는 방법
다음을 수행해야합니다.
- 그래픽 카드를 사용하는 것은 AMD 7900, Intel HD Graphics 4000 또는 Nvidia GTX 600보다 나쁘지 않습니다.
- 전체 화면이 아닌 창 모드에서 게임을 실행하십시오.
Windows 10에서 게임 DVR을 사용하는 방법
1 단계. Windows 10에서 Xbox 앱을 시작하고 Microsoft 계정으로 로그인합니다. Xbox 계정이 없다면 새 Xbox 계정을 만드십시오.
2 단계. 설정으로 이동합니다. 여기에서 게임 녹화를 구성 할 수 있습니다. "마지막 녹음"항목에서 원하는 시간을 설정하십시오. 품질, 최대 레코드 수 및 생성 된 파일의 위치를 조정할 수 있습니다.
3 단계 . 게임 클립을 만듭니다. 이렇게하려면 Xbox 컨트롤러를 컴퓨터에 연결 한 다음 Xbox 단추를 클릭하십시오. 키보드 단축키를 사용할 수도 있습니다. 녹음을 시작하려면 Win + G를 누릅니다.
4 단계. Xbox 컨트롤러를 사용하여 프로그램 제어 키를 사용할 수도 있습니다.
Xbox 컨트롤러의 제어에 대한 설명
오른쪽에서 왼쪽으로 설명 :
- 첫 번째 버튼은 Xbox 앱을 엽니 다
- 두 번째는 백그라운드에서 레코딩이 활성화 된 경우 버퍼에서 이미지를 캡처합니다.
- 세 번째는 활성 창의 스크린 샷을 만듭니다.
- 네 번째는 게임 DVR 설정을 엽니 다.
단계 5. 프로그램은 대부분의 창에서 작동합니다. 게임 DVR이 현재 응용 프로그램을 인식하지 못하는 경우 계속하려면 "예, 이것이 게임입니다"를 선택하십시오.
단계 6. 설명 된 방식으로 생성 된 클립은 C : / users / username / VideosCaptures에 저장됩니다. 화면 왼쪽에서 게임 DVR 아이콘을 선택하여 Xbox에서 볼 수도 있습니다. Windows 10 알림 필드에서 알림을 클릭하면 클립에 즉시 액세스 할 수 있습니다.



