기사
Phone Companion을 사용하여 iOS 및 Android 장치를 Windows 10과 동기화하는 방법
이제 모든 Windows 10 사용자는 Microsoft의 전화 도우미를 사용하여 Android 및 iOS 장치를 PC와 쉽게 동기화 할 수 있습니다. 이것은 몇 가지 간단한 단계로 수행됩니다.
문자 그대로 자동으로 동기화되는 Windows Phone의 장치와 달리 Android 및 iOS 스마트 폰은 확인 된 Windows Live 계정을 사용하여 추가 수동 구성이 필요합니다.
또한 Android 및 iOS의 스마트 폰은 Windows Phone과 달리 Phone Companion에 내장 된 5 개의 응용 프로그램을 제한적으로 지원합니다.
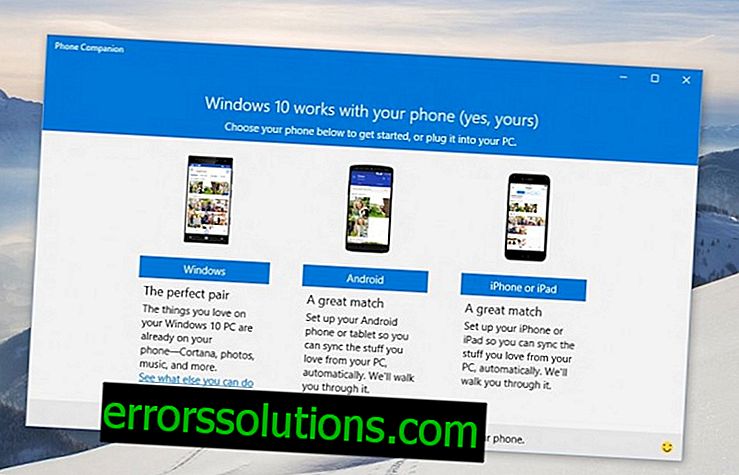
다음은 Phone Companion을 통해 장치의 동기화를 구성 할 수있는 작은 단계별 안내서입니다.
중요한 요점
- 인증 된 Windows Live 계정으로 PC에서 이미 권한이 부여되어 있는지 확인하십시오.
- 설정을 완료하려면 iOS 및 Android 장치가 있어야합니다.
- Phone Companion을 구성하려면 5 가지 응용 프로그램 각각에 대해 아래의 모든 단계를 개별적으로 반복해야합니다.
Phone Companion을 사용하여 Windows 10의 컴퓨터와 Android 또는 iOS의 스마트 폰 동기화를 설정하는 단계별 지시 사항
- USB 케이블을 사용하여 스마트 폰을 컴퓨터에 연결하고 시스템이 필요한 모든 드라이버를 자동으로 설치하도록합니다.
- Phone Companion 프로그램을 시작하고 스마트 폰의 운영 체제를 선택한 다음 OneDrive를 선택하십시오.
- 메시지가 표시되면 Windows Live 사용자 이름과 비밀번호를 입력하고 계정에 로그인하십시오.
- 인증이 완료되면 스마트 폰과 호환되는 응용 프로그램을 다운로드 할 수있는 링크가 포함 된 이메일이 메일에 도착합니다. App Store 또는 Google Play에서 OneDrive 앱을 수동으로 찾아서 다운로드 할 수도 있습니다.

- 스마트 폰에 응용 프로그램을 설치 한 후 실행하고 이전 단계에서 PC에 입력 한 것과 동일한 Windows Live 자격 증명을 입력하십시오.
- 가장 자동 작업에 필요한 모든 권한을 응용 프로그램에 부여하십시오. 예를 들어 갤러리에 액세스하여 사진을 자동으로 업로드하십시오.

- 스마트 폰에서 응용 프로그램을 설정 한 후에는 PC의 프로그램으로 돌아가 "내 스마트 폰에서 OneDrive 응용 프로그램에 로그인했습니다"라는 확인을 클릭하십시오.
- 마지막 단계에서 설정을 확인하고 완료를 클릭하여 설정 프로세스를 완료해야합니다.
그게 다야 이제 스마트 폰과 PC간에 데이터가 자동으로 동기화됩니다.





