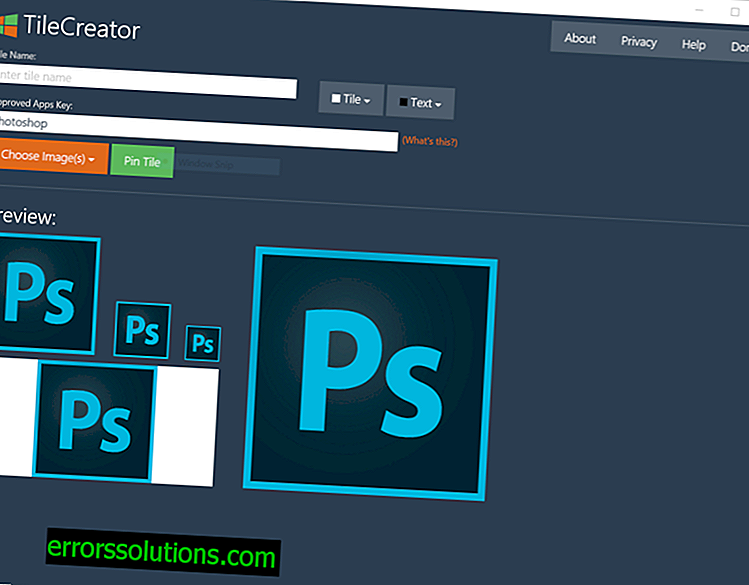AMD 그래픽 카드를위한 전환 가능한 그래픽 기술
전환 가능한 그래픽 기술은 통합 및 개별 그래픽 프로세서가 장착 된 컴퓨터에서 사용할 수 있습니다. 전환 가능한 그래픽 기술은 시스템 전원 옵션과 다양한 GPU를 결합합니다.

전환 가능한 그래픽 기술을 사용하여 특정 그래픽 기능에 대한 특정 GPU 책임을 할당 할 수 있습니다.
- 통합 GPU는 일반적으로 더 나은 에너지 효율성과 더 긴 배터리 수명을 제공하므로 배터리 전원으로 실행되는 랩톱에 더 적합합니다. 제어 센터 애플리케이션에서 통합 GPU는 "에너지 효율적"으로 간주됩니다.
- 개별 GPU는 일반적으로 더 많은 전력을 소비하지만 성능이 향상되어 연결된 랩톱에 가장 적합한 솔루션입니다. 제어 센터 애플리케이션에서 개별 GPU는 "고성능"GPU로 간주됩니다.
- 동적 구성표-다양한 GPU에 다양한 응용 프로그램을 할당 할 수 있습니다. 자세한 정보는 전환 가능한 그래픽 애플리케이션 매개 변수 지정 (동적 레이아웃) 및 글로벌 전환 가능한 그래픽 매개 변수 선택 (동적 레이아웃) 주제를 참조하십시오. 각 GPU에 대해 Control Center 애플리케이션에서이 옵션을 선택하면 3D 애플리케이션 및 비디오 설정 세트를 사용할 수 있으며이를 통해 개별적으로 구성 할 수 있습니다. 자세한 내용은 3D 응용 프로그램 설정 및 비디오 설정을 참조하십시오.
- 고정 구성표-모든 그래픽 기능을 각 GPU에 할당 할 수 있습니다. 이 방법을 사용하면 GPU 선택을 수동으로 변경하거나 시스템이 전원에 따라 자동으로 GPU를 전환하도록 구성 할 수 있습니다 (지원되는 경우). 자세한 정보는 GPU 수동 선택 (고정 회로) 및 전원 공급 장치에 따라 GPU 전환 (고정 회로) 주제를 참조하십시오.
컴퓨터가 두 가지 선택 방법을 모두 지원하는 경우 페이지에서 원하는 전환 가능한 그래픽 방법을 선택하십시오. 자세한 내용은 전환 가능한 그래픽 방법 선택 링크를 참조하십시오.
스위칭 그래픽 응용 프로그램 응용 프로그램 모니터 페이지에서 GPU를 사용하는 응용 프로그램을 추적하여 GPU 선택 옵션의 결과를 확인할 수 있습니다. 자세한 내용은 스위칭 가능한 그래픽 응용 프로그램 모니터 응용 프로그램 사용 링크를 참조하십시오.
전환 가능한 그래픽 어댑터의 응용 프로그램 설정에 대한 액세스는 제어 센터 응용 프로그램에서 수행되거나 별도의 유틸리티로 제공 될 수 있습니다. 데스크탑 또는 Windows® 알림 영역의 제어 센터 아이콘을 마우스 오른쪽 단추로 클릭하여 두 버전에 모두 액세스 할 수 있습니다.
참고 : AMD 통합 GPU와 AMD 개별 GPU가 모두 장착 된 시스템에서 전환 가능한 그래픽 기술은 AMD PowerXpress ™로 알려져 있습니다. 기능의 가용성과 기본 동작은 특정 시스템의 특성에 따라 다릅니다.전환 가능한 그래픽 옵션에 액세스
전환 가능한 그래픽은 제어 센터 응용 프로그램의 일부이거나 별도의 유틸리티 일 수 있습니다.
전환 가능한 그래픽 설정에 액세스하려면 다음 방법 중 하나를 사용하십시오.- 제어 센터 응용 프로그램 창의 표준 또는 고급보기에서 전원 옵션> 전환 가능한 그래픽 응용 프로그램 설정을 클릭하십시오.
- 독립형 유틸리티로서 Windows® 알림 영역에서 데스크탑 또는 제어 센터 아이콘을 마우스 오른쪽 단추로 클릭하고 전환 가능한 그래픽 설정 구성을 선택하십시오.
사용 가능한 전환 가능한 그래픽 옵션은이 컴퓨터에서 지원하는 GPU 선택 방법에 따라 다릅니다.
전환 가능한 그래픽 방법의 선택
컴퓨터에서 그래픽 프로세서 (GPU) 간 전환을위한 여러 가지 방법을 지원하는 경우 전환 가능한 그래픽 방법 페이지를 사용할 수 있으며 원하는 방법을 선택할 수 있습니다. 선택한 방법에 따라 전환 가능한 그래픽 페이지에서 사용할 수있는 GPU 선택 옵션이 결정됩니다.
참고 :이 페이지는 전환 가능한 여러 그래픽 방법을 지원하는 시스템에서만 사용할 수 있습니다.- 표준 또는 고급보기에서 전원> 전환 가능한 그래픽 방법을 클릭하십시오.
- 전환 가능한 그래픽 방법 영역에서 다음 선택 방법 중 하나를 선택하십시오.
- 응용 프로그램의 필요에 따라 그래픽 프로세서를 선택하십시오.이 방법은 키보드 단축키 관리자에서 "동적 레이아웃"이라고합니다. 특정 GPU에 응용 프로그램을 할당 할 수 있습니다. 특정 3D 및 비디오 응용 프로그램을 고성능 (이산 된) GPU에 할당하여 특정 3D 및 비디오 응용 프로그램의 성능을 향상시킬 수 있습니다.
Control Center 애플리케이션에서이 방법을 선택하면 각 GPU에 대해 3D 애플리케이션 및 비디오 매개 변수 세트를 사용할 수 있으므로 GPU를 개별적으로 구성 할 수 있습니다.
- 수동으로 또는 전원에 따라 그래픽 프로세서 선택-키보드 바로 가기 관리자에서 "고정 회로"라고하는이 방법을 사용하면 모든 그래픽 처리를 단일 GPU에 할당하여 시스템 에너지 또는 성능 절약을 최대화 할 수 있습니다.
- 응용 프로그램의 필요에 따라 그래픽 프로세서를 선택하십시오.이 방법은 키보드 단축키 관리자에서 "동적 레이아웃"이라고합니다. 특정 GPU에 응용 프로그램을 할당 할 수 있습니다. 특정 3D 및 비디오 응용 프로그램을 고성능 (이산 된) GPU에 할당하여 특정 3D 및 비디오 응용 프로그램의 성능을 향상시킬 수 있습니다.
- 방법을 전환하는 데 몇 초가 걸릴 수 있습니다.
전환 가능한 그래픽 페이지의 옵션은 선택한 내용에 따라 업데이트됩니다.
수동 GPU 선택
모든 그래픽 처리 작업을 특정 GPU로 옮길 수 있습니다. 시스템 성능을 최대화하거나 전력을 절약하기 위해 전환 가능한 그래픽 페이지를 사용하여 현재 GPU의 선택을 변경하십시오.
- 표준 또는 고급보기에서 전원> 전환 가능한 그래픽을 클릭하십시오.
- 적절한 성능 설정을 선택하십시오.
- 낮은 GPU 전력 소비-전력 소비는 적지 만 기본 비디오 및 그래픽 품질 만 제공하는 통합 GPU가 선택되었습니다.
- 높은 GPU 성능-더 많은 전력을 소비하지만 더 높은 품질의 비디오 및 그래픽을 제공하는 그래픽 카드의 GPU를 선택합니다.
- 메시지가 표시되면 열려있는 응용 프로그램을 닫고 열리는 메시지 대화 상자에서 확인을 클릭하여 GPU를 전환하십시오. 참고 : 응용 프로그램이 예기치 않게 작동하지 않도록 응용 프로그램을 닫는 것이 좋습니다.
전환하는 동안 디스플레이가 몇 초 동안 꺼지는 데 이는 정상입니다.
그래픽 처리 기능은 해당 GPU로 자동 전환됩니다. 전환 가능한 그래픽의 상태 영역이 업데이트되어 사용중인 GPU가 표시됩니다.
전원 공급 장치를 기반으로 한 GPU 스위칭
랩탑을 구성하여 배터리 (DC)로 전원을 공급할 때 에너지 절약형 GPU로, 전기 콘센트 (AC)로 연결되면 고성능 GPU로 자동 전환 할 수 있습니다.
참고 : 일부 시스템에서는이 기능을 사용할 수 없습니다.- 표준 또는 고급보기에서 전원> 전환 가능한 그래픽을 클릭하십시오.
- 배터리로 실행할 때 저전력 모드 GPU 자동 선택 확인란을 선택하십시오.
- 적용 버튼을 클릭하십시오.
- 메시지가 표시되면 열려있는 응용 프로그램을 닫고 열리는 메시지 대화 상자에서 확인을 클릭하여 GPU를 전환하십시오. 참고 : 자동 전환이 활성화 된 경우 랩톱의 전원 공급 장치를 변경하기 전에 응용 프로그램을 닫아 예상치 않은 응용 프로그램 동작을 방지하는 것이 좋습니다.
전환하는 동안 디스플레이가 몇 초 동안 꺼지는 데 이는 정상입니다.
그래픽 처리 기능은 해당 GPU로 자동 전환됩니다. 전환 가능한 그래픽의 상태 영역이 업데이트되어 사용중인 GPU가 표시됩니다.
글로벌 전환 가능한 그래픽 옵션 선택
Global Switchable Graphics Settings (전역 전환 가능 그래픽 설정) 페이지는 현재 Windows® 전원 관리 체계에 대한 세부 정보를 제공합니다. 전원 관리 체계는 컴퓨터의 전력 소비에 영향을주는 매개 변수의 조합입니다.
Global Switchable Graphics Settings (전역 전환 가능 그래픽 설정) 페이지를 사용하여 전원 옵션을 선택하고 적절한 GPU를 할당하십시오. 모바일 시스템의 경우 네트워크 또는 배터리에서 랩탑 작동에 대한 다양한 설정을 선택할 수 있습니다. Global Switchable Graphics Settings 페이지는 Switchable Graphics Application Settings 페이지에서 GPU 설정을 선택하는 방법을 결정합니다.
참고 : 특수 GPU 요구 사항이있는 응용 프로그램의 경우 전역 전환 가능 그래픽 설정 페이지에서 응용 프로그램 이름 옆에 잠금 아이콘이 표시됩니다. GPU에 할당 할 수 없습니다. 이러한 응용 프로그램은 전역 설정에 관계없이 항상 동일한 GPU에서 실행됩니다.참고 :이 페이지는 전환 가능한 그래픽을 지원하는 시스템에서만 사용할 수 있습니다.- 표준 또는 고급보기에서 전원 옵션> 전역 전환 가능 그래픽 설정을 클릭하십시오.
- 전역 응용 프로그램 설정 옵션을 사용하여 다음 GPU 선택 방법 중 하나를 구성하십시오.
- 저전력 그래픽 어댑터 강제-모든 저전력 GPU 응용 프로그램을 강제로 실행합니다.
- 최적의 에너지 절약-고성능 또는 에너지 효율적인 GPU에 할당 된 응용 프로그램이 적절한 하드웨어에서 실행됩니다. 다른 응용 프로그램은 에너지 효율적인 GPU에서 실행됩니다.
- 최적의 성능-고성능 또는 에너지 효율적인 GPU에 할당 된 응용 프로그램은 적절한 하드웨어에서 실행됩니다. 전원 설정에 따라 정의 된 설정에 따라 GPU를 선택하는 응용 프로그램은 고성능 GPU에서 실행됩니다. GPU가 할당되지 않은 응용 프로그램은 에너지 효율적인 GPU에서 실행됩니다.
- 최대 성능-고성능 또는 에너지 효율적인 GPU에 할당 된 응용 프로그램이 적절한 하드웨어에서 실행됩니다. 다른 응용 프로그램은 고성능 GPU에서 실행됩니다.
Control Center 응용 프로그램에서 Global Switchable Graphics Settings (전역 전환 가능 그래픽 설정) 페이지를 사용할 수있는 경우 각 GPU에 대해 3D 응용 프로그램 및 비디오 설정 세트를 사용할 수있게되어 GPU를 개별적으로 구성 할 수 있습니다. 자세한 정보는 3D 애플리케이션 설정 및 비디오 설정 주제를 참조하십시오.
- 필요한 경우 추가 에너지 절약 허용 확인란을 클릭하여 지정된 기능을 적절히 선택하거나 비활성화합니다 추가 에너지 절약 허용 기능이 활성화되면 비활성 응용 프로그램은 과도한 GPU 리소스를 사용하지 않습니다. 이 설정을 비활성화하면 일부 응용 프로그램의 재개 속도가 증가 할 수 있습니다.
- 필요한 경우 슬라이더를 클릭하고 드래그하여 고성능 GPU를 지원하는 디스플레이 수를 설정하십시오. 일부 디스플레이가 고성능 GPU에 직접 연결된 것은 지원하지 않습니다. 참고 : 고성능 GPU에서 응용 프로그램을 실행할 때 최적의 성능을 얻으려면 지정된 GPU에 연결된 디스플레이 수를 최소화하십시오.
- 지정된 설정을 변경하는 데 몇 초가 걸릴 수 있습니다.
전환 가능한 그래픽 페이지의 옵션은 선택에 따라 업데이트됩니다.
전환 가능한 그래픽 응용 프로그램 매개 변수 할당
전환 가능한 그래픽 응용 프로그램 설정 페이지에는 특정 GPU를 할당 할 수있는 응용 프로그램 목록이 있습니다. 이 페이지를 사용하여 3D 및 비디오 응용 프로그램에 가장 적합한 GPU를 지정하거나 시스템의 전원 설정에 따라 GPU를 선택하십시오. 가장 최근에 사용한 응용 프로그램이 최근 응용 프로그램 목록 맨 위에 나열됩니다.
모든 응용 프로그램 목록에는 그래픽 드라이버에 알려진 모든 응용 프로그램이 나열됩니다. 이 컴퓨터에 설치된 응용 프로그램 만 목록에 표시되어야하는 경우이 시스템에 설치된 응용 프로그램 만 표시를 선택하십시오. 필요한 응용 프로그램이 목록에 없으면 응용 프로그램 추가 버튼을 사용하여 컴퓨터에서 찾을 수 있습니다.
참고 : 대부분의 응용 프로그램에 대한 기본 GPU 선택은 그래픽 드라이버에 의해 미리 정의되어 있습니다. 특정 GPU 요구 사항이있는 응용 프로그램은 응용 프로그램 이름 옆에 자물쇠 아이콘이 있으며 GPU에 할당 할 수 없습니다. 이러한 응용 프로그램은 전역 설정에 관계없이 항상 동일한 GPU에서 실행됩니다. 사용자가 기본 GPU 값을 변경 한 응용 프로그램의 경우 응용 프로그램 이름 옆에 사용자 아이콘이 표시됩니다.필요한 경우 응용 프로그램의 현재 GPU 선택을 변경할 수 있습니다. 일반적으로 3D 그래픽 또는 비디오를 많이 사용하는 응용 프로그램을 고성능 GPU에 할당하면 이러한 응용 프로그램의 성능이 향상됩니다. 에너지 효율적인 GPU에서 느리게 실행되는 응용 프로그램에 대해서도 동일하게 수행하여 성능을 향상시킬 수 있습니다.
응용 프로그램에 고성능 GPU가 필요하지 않으면 다시 필요할 때까지 일시적으로 비활성화됩니다.
참고 :이 페이지는 응용 프로그램 요구에 따라 GPU 선택을 지원하는 시스템에서만 사용할 수 있습니다.- 표준 또는 고급보기에서 전원> 전환 가능한 그래픽 응용 프로그램 설정을 클릭하십시오.
- 페이지가 표시되어 있고 GPU를 할당하려는 응용 프로그램이 차단되어 있는지 확인하십시오. 목록에 없으면 모든 응용 프로그램 목록에서 응용 프로그램 추가 버튼을 클릭하여 응용 프로그램을 찾아서 선택하십시오. 목록에 추가됩니다.
- 응용 프로그램 옆의 그래픽 설정 드롭 다운 목록에서 적절한 GPU를 선택하십시오.
- 고성능-더 많은 전력을 소비하지만 더 높은 품질의 비디오 및 그래픽을 제공하는 그래픽 카드에서 개별 GPU를 선택합니다.
- 저전력 소비-내장 GPU를 선택하여 전력 소비를 줄이면서 비디오 및 그래픽의 기본 품질 만 제공합니다.
- Global-Global Application Settings 페이지에서 지정된 GPU를 선택합니다 (데스크톱 만 해당). 전역 응용 프로그램 설정 페이지에서 최적 성능 또는 최대 성능 설정이 구성되어 있지 않으면 저전력 GPU가 사용됩니다.
- 전원 설정에 따라-전역 응용 프로그램 설정 페이지에 지정된 GPU를 선택하십시오 (노트북 만 해당). 전역 응용 프로그램 설정 페이지에서 최적 성능 또는 최대 성능 설정이 구성되어 있지 않으면 저전력 GPU가 사용됩니다.
- 할당되지 않음-전역 응용 프로그램 설정 페이지에 지정된 GPU에서 선택되었습니다. 글로벌 애플리케이션 설정 페이지에서 최대 성능 설정이 구성되지 않은 경우 저전력 GPU가 사용됩니다.
- 적용 버튼을 클릭하십시오.
응용 프로그램이 시작되면 할당 된 적절한 GPU에서 실행됩니다.
특정 응용 프로그램의 기본 설정을 복원하려면 응용 프로그램 이름을 마우스 오른쪽 버튼으로 클릭하고 기본값 복원을 선택하십시오. 모든 응용 프로그램의 기본 설정을 복원하려면 페이지에서 기본 단추를 클릭하십시오.
제어 센터 응용 프로그램에서 전환 가능한 그래픽 응용 프로그램 설정 페이지를 사용할 수있게되면 각 GPU에 대해 3D 응용 프로그램 및 비디오 설정 세트를 사용할 수있게되어 개별적으로 구성 할 수 있습니다. 자세한 정보는 3D 애플리케이션 설정 및 비디오 설정 주제를 참조하십시오.
전환 가능한 그래픽 응용 프로그램 모니터 사용
응용 프로그램 모니터는 응용 프로그램이 실행중인 GPU를 보여줍니다. 전환 가능한 그래픽 응용 프로그램의 모니터 페이지에서 모니터링을 시작 및 중지 할 수 있습니다.
- 표준 또는 고급보기에서 전원 옵션> 전환 가능한 그래픽 응용 프로그램 모니터를 클릭하십시오.
- 모니터 시작을 클릭하여 응용 프로그램 모니터를 시작합니다 전환 가능한 그래픽 응용 프로그램 모니터 페이지에는 모니터가 작동을 멈출 때까지 남아있는 실행중인 응용 프로그램 목록이 표시됩니다. 실행중인 응용 프로그램 목록에는 다음 정보가 포함되어 있습니다.
- 이름-응용 프로그램의 이름입니다.
- GPU-응용 프로그램을 시작한 GPU 에너지 절약은 전력 소비는 적지 만 비디오 및 그래픽의 기본 품질 만 제공하는 통합 GPU에서 실행되는 응용 프로그램을 말합니다. Высокая производительность обозначает, что приложение запущено на дискретном GPU (dGPU), который потребляет больше энергии, но обеспечивает превосходное качество видео и графики. Прим.: Для некоторых систем в списке могут быть указаны только приложения, запущенные на dGPU.
- Чтобы прекратить работу монитора приложения переключаемых графических адаптеров, в стандартном или расширенном представлении щелкните Электропитание > Монитор приложения переключаемых графических адаптеров, а затем Остановить монитор .Мониторинг прекратится, а список приложений очистится. Совет: Остановите монитор приложения переключаемых графических адаптеров после завершения проверки параметров приложения GPU системы. Данная операция приведет к освобождению системных ресурсов, используемых монитором приложения.